줌(Zoom)은 화상으로 회의가 가능한 플랫폼입니다. 코로나19로 인해 재택근무를 하고 비대면 생활이 일상화되면서 많은 사람들이 사용하기 시작했던 게 바로 줌인데요~ 오늘은 줌 다운로드 사용 방법과 배경화면 바꾸기 가상배경 설정 방법에 대해 알려드리도록 하겠습니다.
PC 줌 다운로드
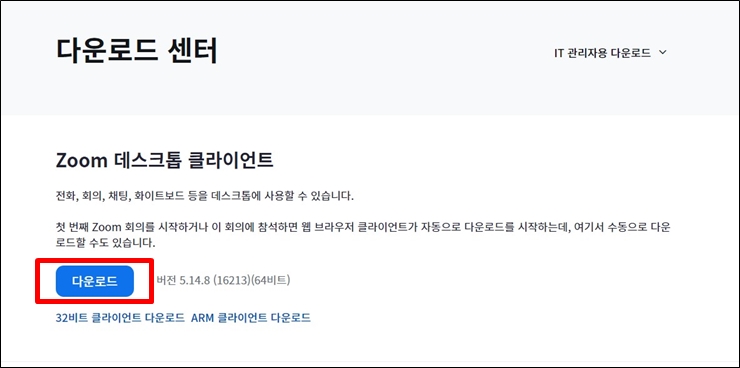
줌 사이트에 접속해서 전화, 회의, 채팅, 화이트보드등 여러 기능을 PC에서 사용할수있는 줌 데스크톱 클라이언트를 다운로드해줍니다.
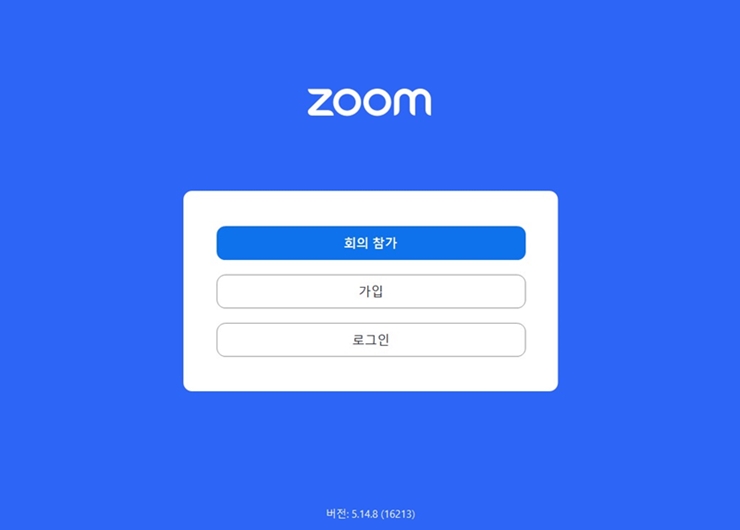
다운로드를 하고 실행하면 회의 참가, 가입, 로그인 창이 뜨는데요~ 이미 가입된 아이디가 있다면 로그인을 하면 되고, 회의에 참가할 수 있는 링크나 아이디를 공유받았다면 회의 참가를 눌러 진행하면 되며 처음 사용하는것이라면 가입을 누르고 진행하면 됩니다.
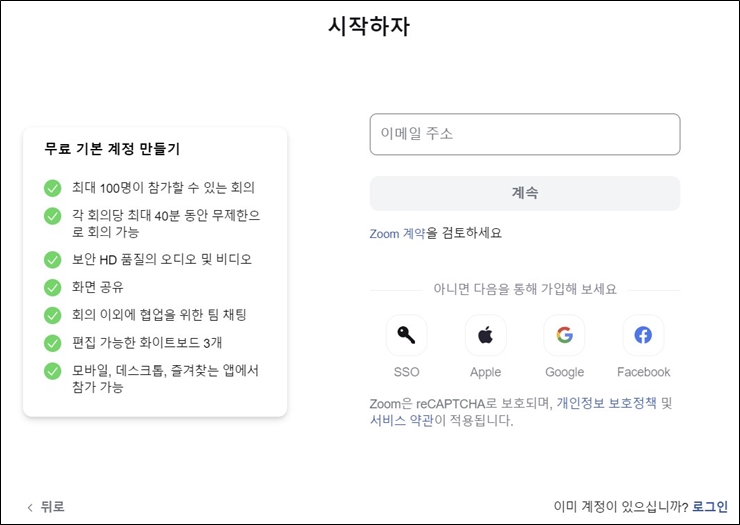
그리고 로그인할 이메일 주소를 입력하여 무료 기본 계정을 만들어주면 되는데요~ 계정을 만들면 최대 100명이 참가할수있는 회의와 각 회의당 최대 40분 동안 무제한으로 회의가 가능하고, 화면 공유뿐만 아니라 회의 이외에 협업을 위한 팀 채팅도 가능합니다.
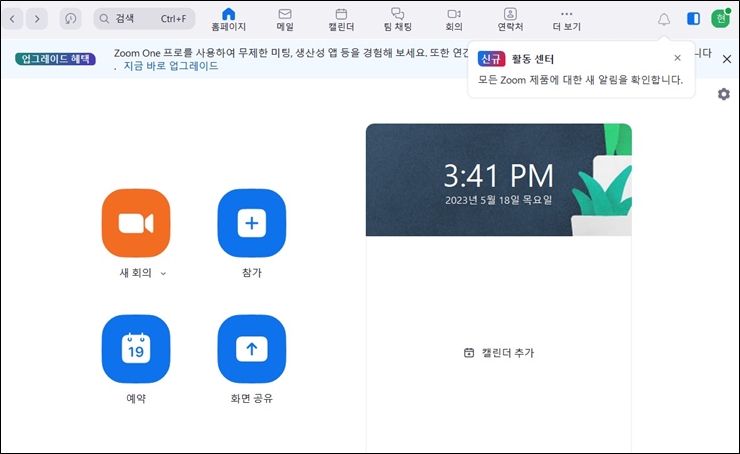
회원가입 절차를 마치고 나면 화상회의 플랫폼인 줌이 실행되는데요~ 메인 화면에서 사용할 화면을 누르고 회의를 진행하면 되는데 저는 테스트를 해보기 위해서 새 회의를 누르고 진행해줬습니다.
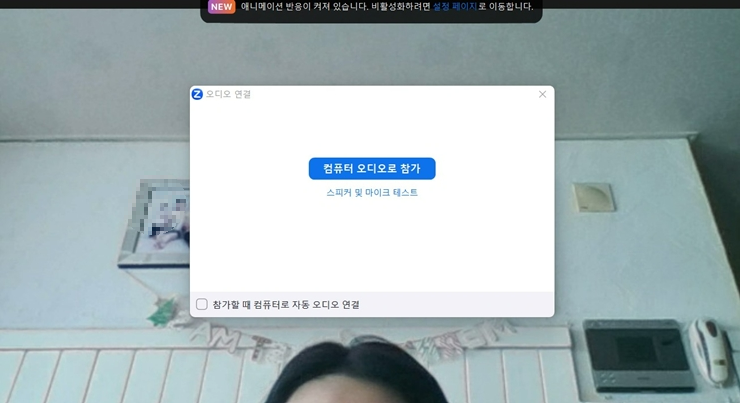
새 회의를 누르고 진행하니 바로 노트북 카메라가 작동하며 오디오 연결 팝업창이 뜹니다. 화상회의는 스피커와 마이크테스트도 중요하기 때문에 한 번씩 눌러서 진행해 보면 좋을 것 같습니다. 저는 컴퓨터 오디오로 참가를 누르고 바로 진행해 봤습니다.
줌 배경화면 바꾸기 가상배경 설정
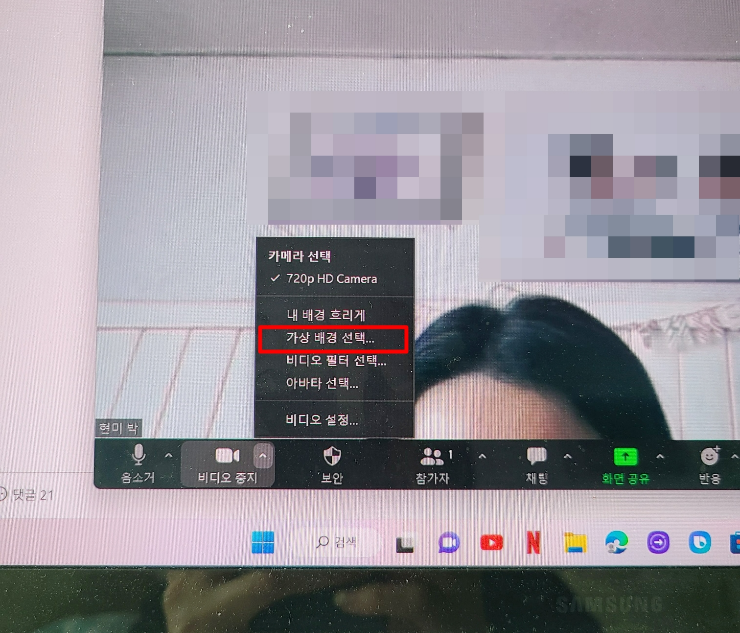
화상회의를 진행하다 보면 내 영상의 뒷 배경이 지저분하거나 마음에 들지 않아서 바꾸고 싶을 때가 있습니다. 그럴 때는 줌 배경화면 바꾸기 기능을 통해 가상화면으로 설정해 주면 되는데요~ 화면 하단에 있는 메뉴에서 비디오 중지 옆의 화살표를 눌러 가상배경선택을 눌러줍니다.
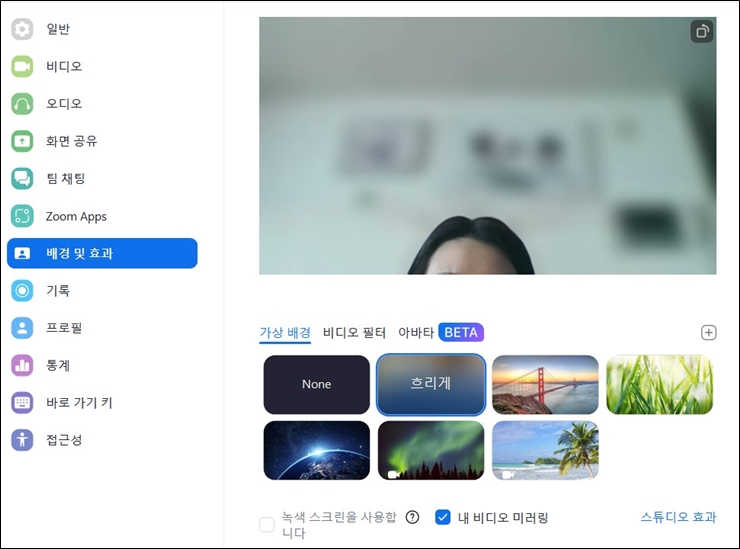

그럼 위와 같이 배경 및 효과를 변경할 수 있는 팝업이 뜨는데~ 처음에 아무것도 설정하지 않은 상태가 None 상태이고 이 상태에서 내 배경화면을 바꾸고 싶다면 원하는 배경을 선택하여 바꿔주면 됩니다. 위의 이미지 중 좌측은 흐리게로 설정했고, 우측은 바다 위에 있는 대교 사진을 선택해 줬는데 깔끔하게 전환된 걸 볼 수 있었습니다.
줌 화면 공유 및 회의 초대 방법


여러 사람과 회의를 하기 위해서는 내가 초대를 하거나 또는 초대를 받아야 합니다. 내가 초대를 받은 경우에는 해당 메시지에 있는 링크를 누르고 접속하면 되고, 내가 초대를 할 때에는 메뉴에 있는 참가자옆의 화살표를 누른 뒤 초대를 눌러 연락처 또는 이메일로 초대를 하거나 초대링크 복사 및 초대복사를 통해 메시지를 보내면 됩니다.
화상회의 중 채팅하기
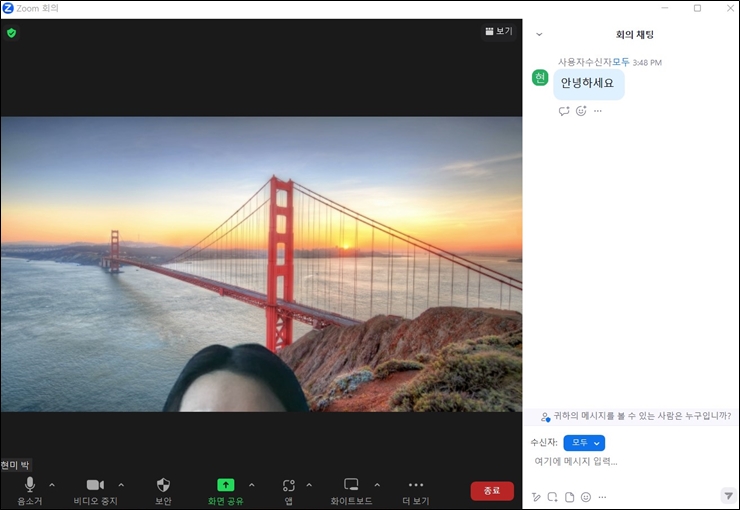
화상회의 중 채팅을 하고 싶을 때는 마찬가지로 메뉴탭에 있는 채팅 기능을 누르고 좌측에 생성되는 채팅창에 메시지를 입력하여 채팅할 수 있습니다. 아무래도 기록용으로 남기기 위해서는 채팅 기능도 꽤 유용하게 사용할 수 있을 것 같아요.

메뉴탭을 찬찬히 살펴보면 회의하고 있는 화면을 공유할 수 있는 화면공유도 있고 텍스트를 쓰거나 펜으로 낙서할 수 있는 화이트보드 기능도 있어 설명하면서 회의를 할 때도 유용하게 사용할 수 있습니다.
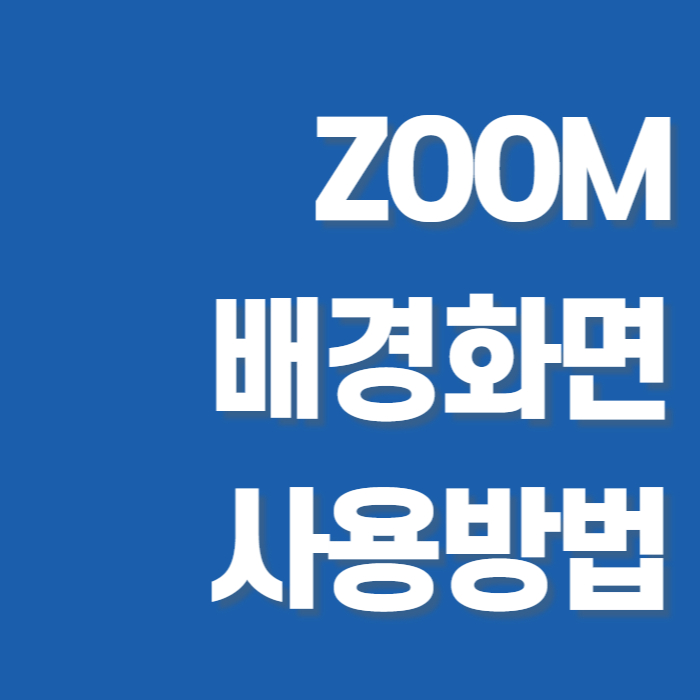
이렇게 줌 다운로드 및 배경화면 바꾸기 가상배경 설정 방법에 대해 알려드렸는데요~ 처음엔 저도 뭔가 복잡하게 느껴졌지만 직접 해보면서 이것저것 눌러보니 금방 적응이 되었습니다. 직접 사용해 보고 익숙해지면 쉽게 느껴질 테니 여러분들도 직접 다운로드하여 사용해 보시면 좋을 것 같습니다.
카카오톡 pc 버전 컴퓨터 설치 다운 받기
카카오톡은 이제 우리 실생활에서 없어서는 안 될 소통 수단입니다. 그마만큼 직장 내에서도 카톡을 많이 사용하고 있는 편인데요~ 보통 스마트폰에 카카오톡을 설치하여 사용하지만 주로 컴퓨
hm1709.tistory.com
챗 gpt 한글 사용법 ( PC, 모바일 )
오픈에이아이(Open AI)에서 개발한 인공지능형 챗본인 챗gpt가 2022년 11월에 공개되고 나서 이를 이용하는 유저수가 5일 만에 100만 명을 돌파하고 2개월 만에 1억 명을 돌파했다고 합니다. 그마만큼
hm1709.tistory.com
빙챗 사용법 gpt4 쓰는법
빙챗 사용법에 대해서 알아보려고 합니다. 직접 사용해 보니까 OpenAI에서 제공했던 챗 gpt보다 훨씬 좋다고 느꼈기 때문에 지금부터 챗gpt 3.5 버전에서 업그레이드된 빙챗 사용법 gpt4 쓰는법에 대
hm1709.tistory.com
'아는즐거움 > IT, 가전, 전자기기 정보' 카테고리의 다른 글
| 구글 폼 만들기 설문지 만드는법 스프레드시트 사용법 (0) | 2023.05.30 |
|---|---|
| 구글 바드 사용법 ai 사이트에서 이미지 불러오기 (0) | 2023.05.26 |
| 티스토리 링크 미리보기 전면광고 설정 방법 (0) | 2023.05.15 |
| 인스타그램 언팔 확인 PC 사이트 nfollowers 사용법 (0) | 2023.05.13 |
| 네이버 카페 광고 차단 간단한 방법 (0) | 2023.05.09 |




댓글